Контроль перевозок
1 Ввод данных по рейсу.
Для приема Заказа на перевозку на рабочем месте Перевозчика необходимо перейти в раздел Меню - Входящие заявки. Адресно направленный Заказ на перевозку отличается наличием в столбце Номер заявки пиктограммами зубчатые колеса и машина, а также не редактируемым значением в столбце Ставка.
Кликнув на номер Рейса у Перевозчика есть возможность предварительно посмотреть ее содержимое.
Если в строке пиктограмм под номером Рейса есть пиктограмма знак вопроса, это значит есть примечание к Рейсу. Чтобы посмотреть это примечание необходимо кликнуть на эту пиктограмму.
В случае возврата Заказа на перевозку Заказчику, необходимо в кликнуть пиктограмму "красный крест" ниже номера Заявки.
Принять Заказ на перевозку можно двумя способами:
Вариант 1.
Если Перевозчик готов внести данные по водителю и машине необходимо кликнуть на пиктограмму машина, в новом окне откроется редактор Рейса.
Вариант 2.
Если необходимо принять Заказ на перевозку с отсрочкой ввода данных по водителю и машине, необходимо кликнуть пиктограмму зубчатые колеса. Заказ на рейс перейдет во вкладку Формирование. На рабочем месте Логиста статус Рейса перейдет в состояние Принято Перевозчиком - цвет наименования перевозчика сменится с бордового на черный.
В дальнейшем, когда данные для ввода водителя и машины будут готовы, перейти во вкладку Формирование, кликнуть на номер Рейса в таблице Реестр принятых заявок. Данные по этому рейсу отразятся в выше расположенной таблице Заявки включенные в рейс. Для ввод данных по водителю и машине по этому Рейсу необходимо кликнуть на пиктограмму дискета, откроется редактор Рейса.
В открывшемся редакторе Рейса у Перевозчика есть возможность проверить условия и требования по перевозке? тип транспорта, грузоподъемность, маршрут, стоимость. Если все данные верные, необходимо ввести данные по водителю и машине. Для этого в зоне информации о перевозчике, водителе, А/М кликнуть на подсвеченному синим шрифтом № А/М. В открывшейся форме в зоне выбора транспортного средства необходимо ввести данные, выбрав их из соответствующих Справочников. После ввода данных необходимо кликнуть кнопку Сохранить, затем Выйти. Введеные данные отразятся в зоне информации о перевозчике, водителе, А/М.
В редакторе рейса можно распечатать заполненную Заказ на перевозку. Для печати Договор-заявки кликнуть пиктограмму принтера, которая находится справа, чуть выше середины экрана. Для печати Заявки - приложения к договору - кликнуть пиктограмму принтера, которая находится правее слова Рейс, чуть выше середины экрана.
Для выхода из редактора Рейса кликаем на кнопку Выход, расположенной в правом верхнем углу экрана
2 Видеоинструкция "Ввод данных водителя и машины" , а также информации о перевозке
3 Инструкция для ж/д экспедиторов и перевозчиков по заполнению данных по вагону, по завершению погрузки и разгрузки
В случае выбора организации победителем Аукциона по поставке вагона, на робочем месте Перевозчика во вкладке Входящие заявки появится заявка со значком в виде машинки в столбце Номер заявки.
Кликнув на номер, есть возможность предварительно посмотреть ее содержимое.
Если в строке пиктограмм под номером рейса есть пиктограмма знак вопроса, это значит есть примечание к Рейсу. Чтобы посмотреть это примечание необходимо кликнуть на эту пиктограмму.
В случае возврата Заказа на вагон Заказчику, необходимо кликнуть пиктограмму "красный крест" ниже номера Заявки.
Принять Заказ на вагон можно двумя способами:
Вариант 1.
Если Перевозчик готов внести данные по вагону необходимо кликнуть на пиктограмму машина, в новом окне откроется редактор Рейса.
Вариант 2.
Если необходимо принять Заказ на перевозку с отсрочкой ввода данных по вагону, необходимо кликнуть пиктограмму зубчатые колеса. Заказ на рейс перейдет во вкладку Формирование. На рабочем месте Логиста статус Рейса перейдет в состояние Принято Перевозчиком - цвет наименования перевозчика сменится с бордового на черный.
В дальнейшем, когда данные для ввода по вагону будут готовы, перейти во вкладку Формирование, кликнуть на номер Рейса в таблице Реестр принятых заявок. Данные по этому Рейсу отразятся в выше расположенной таблице Заявки включенные в рейс. Для ввод данных по вагону необходимо кликнуть на пиктограмму дискета, откроется редактор Рейса.
Для заполнения данных по вагону в редакторе Рейса необходимо заполнить четыре поля:
- Номер вагона. Как только в этом поле появится какая-либо запись, заявка перейдет в реестр «В пути»;
- Собственник вагона;
- Плательщик тарифа;
- Плательщик за возврат.
Данные в последние три поля можно как выбрать из справочника контрагентов, нажав на значок «три точки» , так и вбить вручную.
После заполнения всех полей заявка перейдет в реестр В пути.
В редакторе Рейса можно распечатать заполненную заявку кликнув на значок принтера (находится справа, чуть выше середины экрана).
Повторно войти в редактор Рейса из реестра В пути для ввода или корректировки данных можно кликнув на номер Рейса.
Для отказа от Заявки на вагон находящейся в реестре В пути, необходимо войти в редактор рейса (кликнуть на номер Рейса), удалить номер вагона, заявка перейдет в реестр Формирование, далее кликнуть на пиктограмму красный крест.
Ввести номер из Этрана можно в реестре В пути в поле в соответствующем столбце.
Для ввода данных по загрузке и разгрузке необходимо в реестре В пути кликнуть на пиктограмму зеленый плюс в столбце Последняя информация. В открывшемся окне в разделе информация по заявкам в полях Дата погрузки и Дата разгрузки выбрать данные из календаря. После ввода Даты разгрузки, доступна кнопка Рейс выполнен (вверху справа), необходимо кликнуть на нее для перевода заявки в реестр Выполненные.
Для информирования по отклонениям от плана можно ввести дополнительную информацию в реестре В пути кликнуть пиктограмму зеленый плюс в столбце Последняя информация. В открывшемся окне в разделе Информация по заказу кликнуть на пиктограмму знак плюс и ввести текст в поле сообщение.
4 Рабочее место Перевозчика. Информирование по ходу перевозки

После заполнения всех полей заявка перейдет в реестр В пути.
Повторно войти в редактор Рейса из реестра В пути для ввода или корректировки данных можно кликнув на номер соответствующего Рейса.
Для отказа от Заказа на перевозку находящейся в реестре В пути, необходимо войти в редактор Рейса, кликнуть на подсвеченный синим Номер А/М. Внизу открывшегося окна кликнуть на кнопку Удалить все.
Для информирования по отклонениям от плана можно ввести дополнительную информацию в реестре В пути кликнуть пиктограмму зеленый плюс в столбце Последняя информация. В открывшемся окне в разделе Информация по заказу кликнуть на пиктограмму знак плюс и ввести текст в поле сообщение.
Для ввода данных по загрузке и разгрузке необходимо в реестре В пути кликнуть на пиктограмму зеленый плюс в столбце Последняя информация. В открывшемся окне в разделе информация по заявкам в полях Дата погрузки и Дата разгрузки выбрать данные из календаря. После ввода Даты разгрузки, доступна кнопка Рейс выполнен (вверху справа), необходимо кликнуть на нее для перевода заявки в реестр Выполненные.
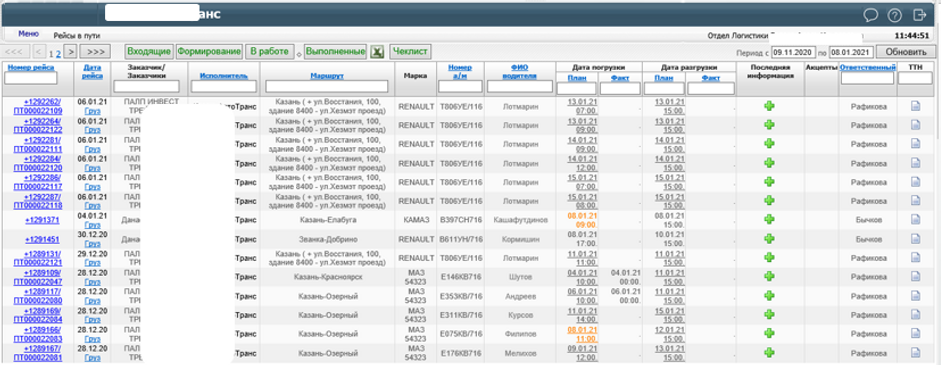
5 Рабочее место Логиста. Контроль хода перевозки.
На рабочем месте Логиста содержание реестров В пути и Выполненные такое же как у Перевозчика, за исключением того, что у Логиста сведены данные от всех его Перевозчиков и могут быть дополнительные столбцы с уникальные настройками. Кроме того, у Логиста, а также других специалистов предприятия Заказчика, имеются другие инструменты контроля хода перевозки.
6 Временные окна
Система Управления Временными Окнами позволяет:
- Предотвратить скопление транспорта на территориях погрузок и разгрузок,
- Избежать штрафов за простои и осложнений в отношениях с Перевозчиками,
- Сократить объем дополнительных коммуникаций с ними.
Основная функция управления Временными окнами - оптимизация процессов погрузки и разгрузки. Грузовладельцы могут эффективно управлять окнами погрузки и разгрузки, а транспортные компании знают точное время, когда водителю нужно прибыть на загрузку.
Временные окна можно отразить в виде наглядной разбивки по шкале времени загрузки/выгрузки на складах (Меню-Управление графиком складов).

В системе ТИС имеется возможность организации подхода транспорта на погрузку/разгрузку транспорта строго по времени - TSM - Time Slot Management, или Управление Временными Окнами.
Временное окно — фиксированный интервал времени, которое может быть занято только под одну загрузку.
Временные окна можно отразить в виде табличного реестра (Меню-Реестр управления графиком складов).

С помощью реестра Временные окна можно организовать рабочие места КПП (отметка заезда/выезда автомобилей), складов (заезд, начало погрузки, окончание погрузки, выезд), весовой (отметка взвешивания), контроль самовывоза продукции дилерами предприятия грузовладельца. В совокупности с контролем прибытия на погрузку через Терминалы можно осуществлять управление грузовым двором.
7 Самовывоз. Инструкция для дилеров грузовладельца по работе с «Временными окнами»
1. После входа в систему ТИС необходимо выбрать в Меню-Реестр графика складов

2. Выбрать плановую дату погрузки

3. Выбрать склад

4.. Отметить все склады и кликнуть кнопку "Сформировать"
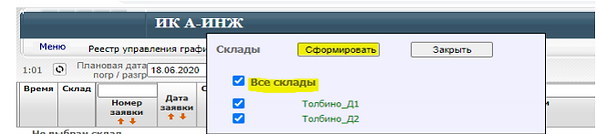
5. Для бронирования временного окна кликнуть кнопку "Бронь"

6. В поле «Рейс» необходимо внести номер счета по заявке дилера. Если счетов несколько, можно ввести любой из них, главное условие - этот счет должен быть именно по этой заявке. Бывают ситуации, когда по большому счету происходят несколько отгрузок и счет приходится вбивать повторно, при повторном внесение одного и того же счета – в конце через дробь добавляется цифра.
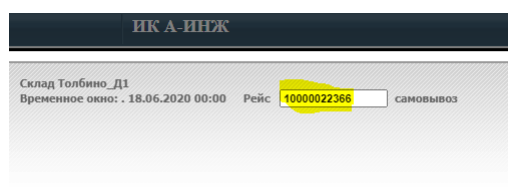
7. Для ввода информации по транспорту и водителю необходимо кликнуть на номер Рейса (счета). В выпавшем окне внести данные на отгрузку. В случае временного отсутствия полной информации на водителя и транспорт можно предварительно забронировать временное окно, оставшуюся часть данных возможно внести позже, когда они появятся. Важно указывать номер телефона водителя, так как дальнейшая коммуникация с водителем осуществляется по мобильной связи.

8. Далее бронируется необходимое время.

9. Для сохранения внесенных данных кликнуть кнопку "Сохранить".

10. Дальнейшее состояние введенной заявки можно контролировать в Реестре управления графиком складов. При необходимости можно редактировать данные по заявке, например, поменять время, или поменять данные на водителя. Для этого необходимо кликнуть на номер счета, всплывет окно для редактирования. Так же можно удалить отгрузку.

В окне Реестра можно контролировать прибытие машины, заезд и выезд со склада, а так же причины задержки или отказа от отгрузки, если таковые будут.
8 Терминалы регистрации прибытия водителей
Регистрацию прибытия водителей возможно организовать через специально разработанное рабочее место для терминала. Его обычно устанавливают за территорией предприятия, например в помещении контрольно-пропускного пункта (КПП).
Водитель прибывший на погрузку/разгрузку вводит номер и серию паспорта. Система ТИС идентифицирует данные, находит соответствующий Заказ на погрузку/разгрузку. Ниже приведен пример экрана детализации данных по Заказу.

Так выглядит экран если заявок, по которым прибыл водитель, больше одной. Водитель выбирают ту, по которой прибыл сейчас грузится, если заявок больше 2-х в данном рейсе, то номер рейса высвечивается как это выглядит во вкладке «В пути». Водителю достаточно кликнуть по этому рейсу, на всех складах, где будет грузиться водитель отразится прибытие водителя на погрузку

Экран детализации данных по заявке. Водитель удостоверяется в корректности данных. Есть возможность поправить текущий телефонный номер.

Экран при успешной регистрации
